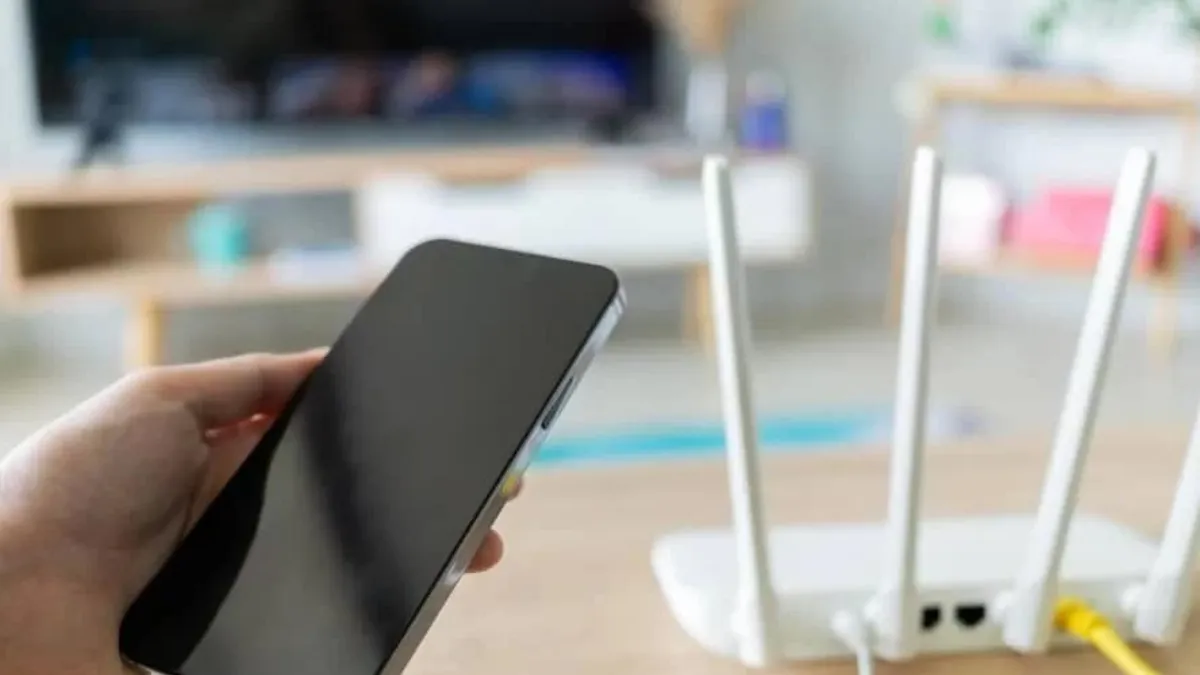jlk – Apakah Anda pernah merasakan kesalahan saat lupa password WiFi yang biasa Anda gunakan?
Jika iya, jangan panik! Ada cara mudah untuk menemukan kembali password WiFi yang telah tersimpan di berbagai perangkat, mulai dari HP Android, iPhone, hingga laptop Windows dan Mac.
Password WiFi merupakan kunci penting untuk mengakses internet, dan melupakannya bisa menjadi masalah yang menjengkelkan.
Namun, dengan memahami beberapa trik sederhana, Anda dapat dengan cepat mengaksesnya kembali tanpa harus meminta bantuan teknisi atau mengatur ulang jaringan Anda.
Penting untuk diingat bahwa cara untuk melihat password WiFi yang tersimpan bisa berbeda-beda tergantung pada jenis perangkat yang Anda gunakan. Di bawah ini adalah penjelasan singkat untuk masing-masing perangkat:
- HP Android: Langkah pertama adalah membuka menu WiFi pada HP Android Anda. Kemudian, tahan tekan pada nama jaringan WiFi yang sudah terhubung. Pilih opsi “Share” dan sebuah kode QR WiFi akan muncul. Anda bisa menggunakan HP lain untuk memindai kode QR tersebut dan langsung mendapatkan password WiFi.
- iPhone: Untuk pengguna iPhone, buka menu Settings dan pilih opsi “Wi-Fi”. Cari nama jaringan WiFi yang terhubung, lalu klik ikon “i” di sebelahnya. Setelah itu, masukkan kata sandi iPhone Anda dan password WiFi akan langsung ditampilkan.
- Laptop Windows: Pada laptop Windows, buka menu Start dan ketik “WiFi Settings” di kolom pencarian. Klik opsi “Open”, lalu pilih “Change adapter options”. Klik kanan pada ikon WiFi dan pilih “Status”. Pilih opsi “Wireless Properties”, lalu centang “Show characters” untuk melihat password WiFi.
- Laptop Mac: Pengguna laptop Mac dapat menggunakan aplikasi Keychain Access. Cari nama jaringan WiFi yang terhubung, lalu klik dua kali pada nama tersebut. Masukkan username dan password Mac Anda, lalu centang opsi “Show Password” untuk melihat password WiFi.
Dengan menggunakan metode di atas, Anda dapat dengan mudah mengakses kembali password WiFi yang tersimpan di berbagai perangkat.
Anda juga dapat memilih untuk menyimpannya kembali atau berbagi dengan orang lain sesuai kebutuhan Anda. Semoga tips ini membantu Anda dalam mengatasi masalah lupa password WiFi!